2PC配信のお話
こんちゃ!ぐっちーです!
今回は普段配信しているときに、
「配信の画質を上げるとカクカクする・・・」や「配信してるとゲームが重くなる・・・」などの悩みや「そもそも2PC配信ってなんやねん?」って方に向けて、メリットやデメリット、セッティング方法について記事にしてみました!
よければ見て行ってくださいね!
目次
2PC配信って何?メリット・デメリットとは?
2PC配信とは何か?その名の通り、2台のPCを用いて配信すること
です!普段ゲームをしているメインPCから配信用のPCにゲーム画面・音声を送り、配信用のサブPCから配信をするやり方です!
まずメリットから
- 配信中にゲームが重くなりにくい
- 高画質で配信が行える
この2点が主なメリットです。
ゲーム配信をする際にゲームとOBSなどの配信ソフト、棒読みちゃんなどのコメント読み上げソフト、VTuberの方だと立ち絵を動かしたり…
当然まずはCPUに負荷が掛かりますよね。
あとゲーム画面を映し出すためと配信サイトにエンコードするのでGPUにも負荷が掛かります。(※ハードウェアエンコードの場合です。ソフトウェアエンコードだとしても同じことですが…)
その負荷を2台のPCで分散させよう!というのが2PC配信の目的です。
次にデメリットですが、
費用
この一点です…
- もう1台PCが必要
- キャプチャーボードが必要
- サブPC用のデバイス類が必要(ノートPCだと不要)
1と2のウエイトがすんごいんだなこれが
僕の場合たまたまPCを自作するのにはまったということもあり、
メインPCのパーツを交換していくことでいつの間にかもう1台PCが組めるぐらいパーツが余った経緯があったのでやってみよう!となりました。
BTOで購入した方なんかだと「PCがもう1台かぁ…」となってしまうのも無理はないと思います。
あとはキャプチャーボードも必要です。
接続方法
続いて接続方法について説明します。
必要なもの
- PCもう1台
- キャプチャーボード
この2点です。それぞれのデバイスもありますが当たり前なので省略します。
もう1台の配信用PCに必要なスペックはCPUだけで大丈夫です!
何故なら配信のエンコード方法はCPU依存のソフトウェアエンコードだからです。
ハードウェアエンコードでもいいですが2PCにする意味はほとんどないですからね。
それに配信用PCグラボのグレードがあまり気にしなくていい分、費用的に楽です。
ちなみにですが僕の配信用PCのCPUはRyzen5 3600Xと第三世代Ryzenシリーズとなっています。このCPUで問題なく配信できております。
比較していないので分かりませんが少なくとも配信用PCでゲームが一応できるぐらいのCPUであれば大丈夫だと思います。
もう一つはキャプチャーボードです。
これとか
内蔵型のこれとか
外付けUSBタイプでも内蔵型でもどちらでも大丈夫です。
ノートPCでも使用できるUSBタイプの方が無難かと思います。
今回は使用しているのでElgatoのキャプチャーボードで説明します。
他のキャプチャーボードでも設定方法は一緒です。
↓↓↓接続例↓↓↓

簡単にですが接続例と仕組みを図にしてみました。
メインPCからキャプチャーボードへはキャプチャーボード側HDMI INに、HDMI OUTは使用しません。
これでメインPCを配信用PCにてキャプチャーすることが可能です。
メインPC側の設定
まずはWindowsの設定でディスプレイ設定に入ります。
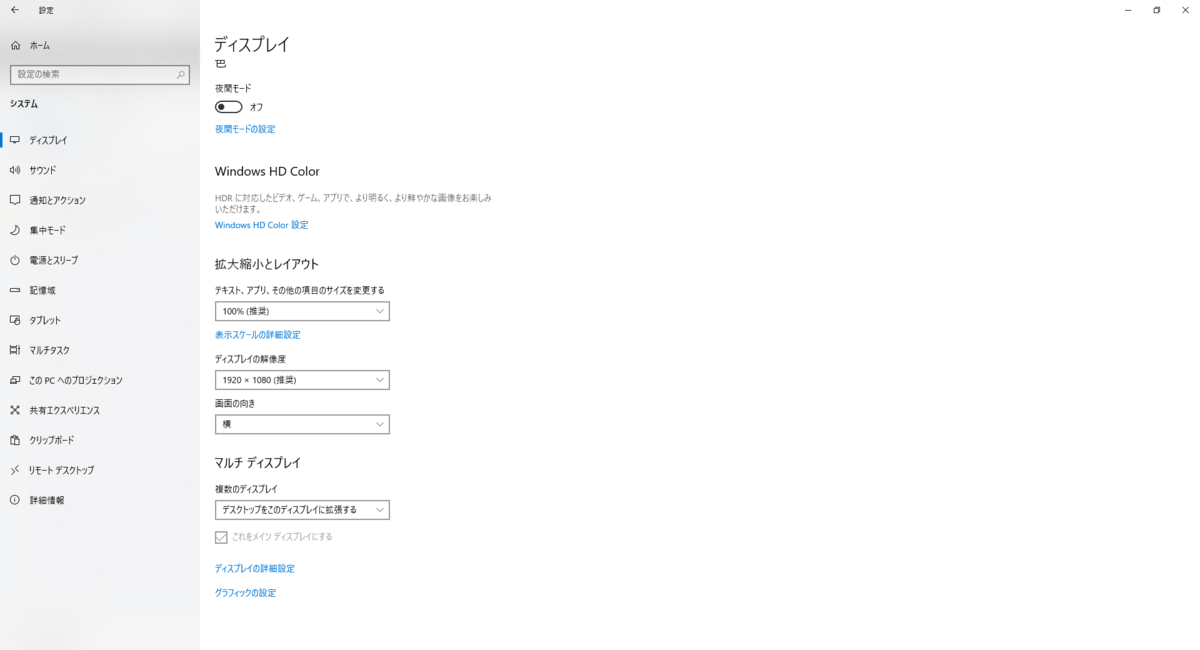
マルチディスプレイ設定をデスクトップをこのディスプレイに拡張する に選択をしておきます。
OBSの設定方法
続いてOBSの設定に移ります。
今回説明するのはOBSの通常版で説明します。Streamlabs OBSもありますが、こちらでは2PC配信の設定ができません。なので通常版のOBSをインストールしましょう。
インストールが出来ましたら各配信サイトのログインや帯域幅テストをすると思いますが適当に済ましてください。1920×1080p 60fps、ハードウェアエンコードとデフォルトで進めて大丈夫です。
各種設定
メインPC側での必要な設定は、音声と出力のみです。特に音声側が重要となりますので注意してください。
音声設定
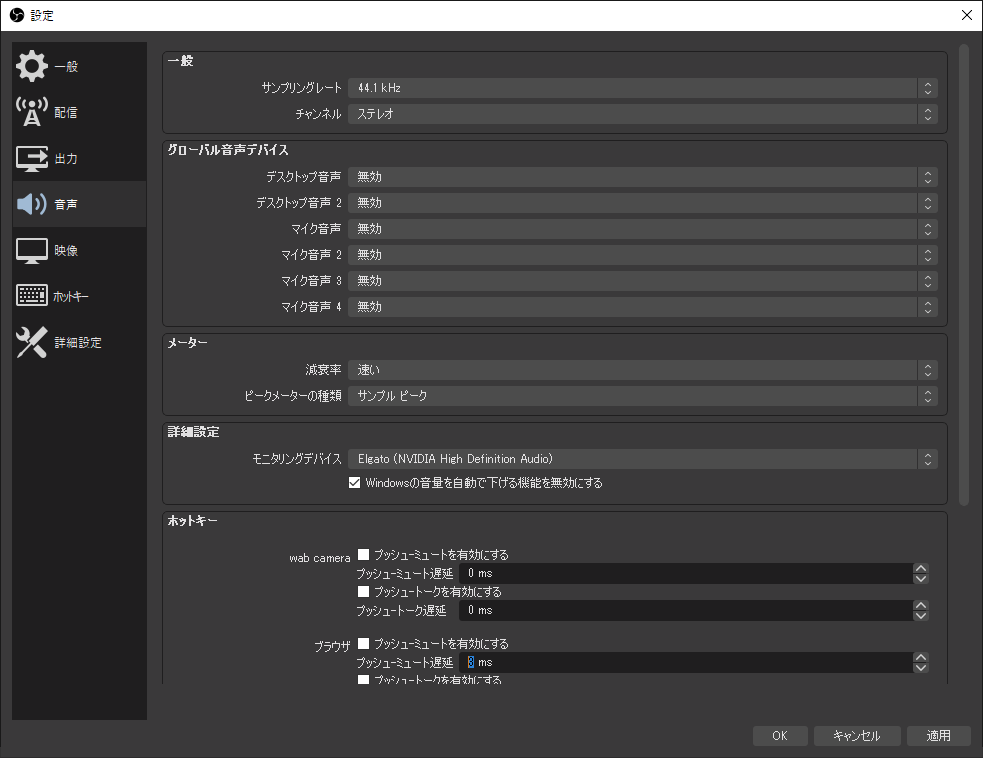
こちらが僕の2PC配信用の音声設定となったおります。
上からの順に説明していきますね。
サンプリングレート、、、44.1Khz、これは2PC配信とは関係ないですが通常配信でも音ズレや途切れの防止で設定しています。デフォルトの48Khzでも差は感じることはないので一応という感じです。
グローバル音声デバイス、、、全て無効にしています。ソースで音声入力デバイス、音声出力デバイスを設定しているのでこちらは全て省略しています。
ソースでの設定、グローバル音声デバイスどちらでも大丈夫です。ただ二重設定にならないように注意してください。
メーター、、、デフォルト設定
詳細設定、、、こちらが必要な設定となります。デフォルトでは既定となっていますが、使用しているキャプチャーボードオーディオを選択してください。
今回Elgatoのキャプチャーボードを使用しているので、ここではElgato(NVIDIA High Difinition Audio)を選択します。
ホットキー、、、デフォルト設定
映像設定
基本(キャンバス)解像度、出力(スケーリング)解像度どちらも1920×1080pに
FPS共通値は60FPS。これでOKです。
メインPC側のシーン・ソース設定はゲームキャプチャー、音声入力・出力デバイスと必要最低限のセッティングをしましょう。
ツール系のソースは基本的に配信用PCに丸投げです。
最後にオーディオ詳細プロパティを開きます。
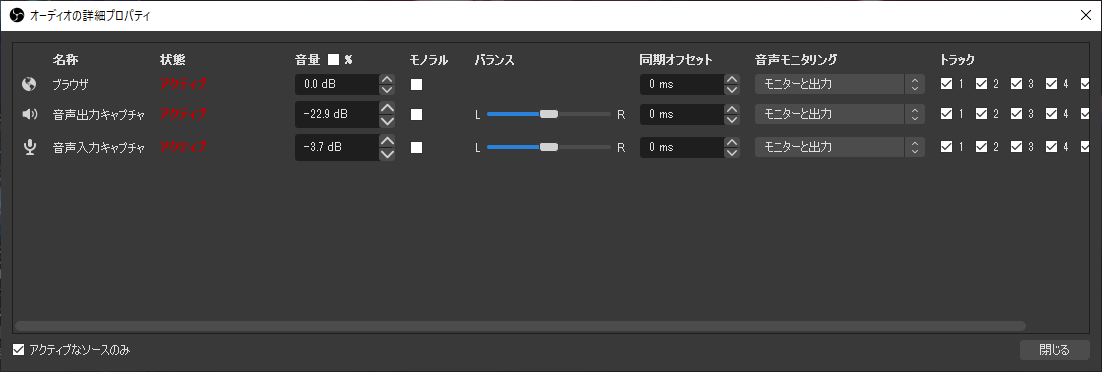
音声モニタリングですがデフォルトではモニターオフとなっていると思います。こちらをモニターと出力に変更しましょう。
以上がメインPC側の設定となります。
配信用PC側の設定
続いて配信用PC側の設定に移りましょう。
OBSのインストール~の流れはメインPCと同じなので省略します。
出力設定
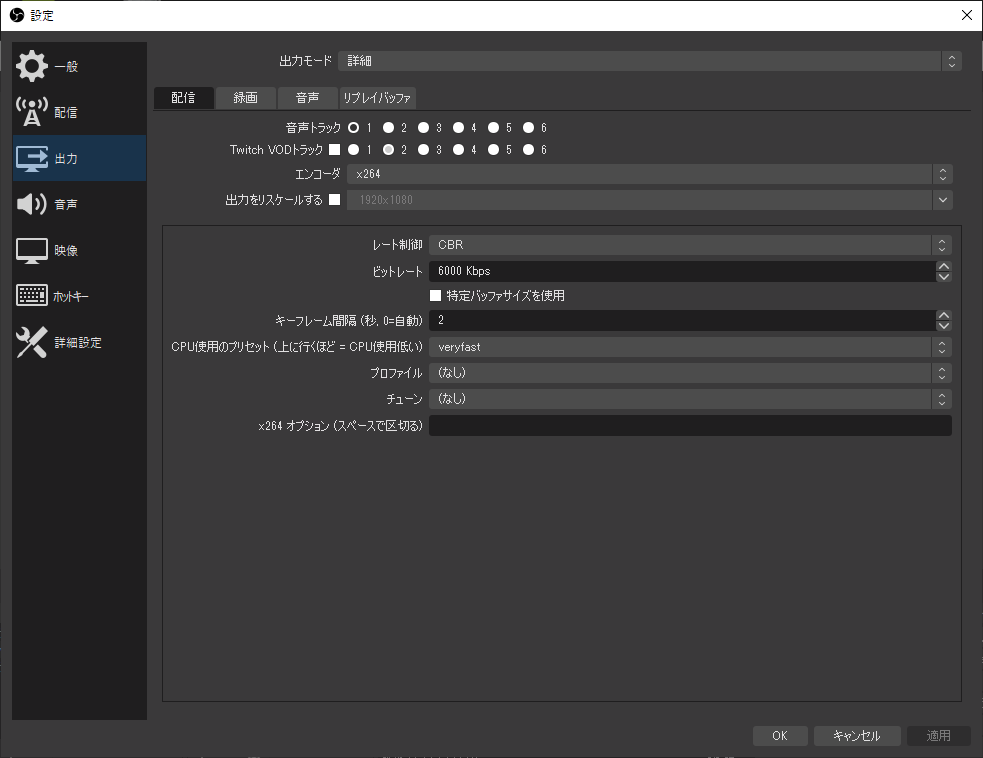
エンコーダを×246にしてください。これがソフトウェアエンコードです。
ビットレートは6000Kbps。こちらはTwitchの最大ビットレートとなります。各配信サイトで上限が決まっておりますので確認しておきましょう。
キーフレームは2秒。こちらは任意で設定してください。
音声設定
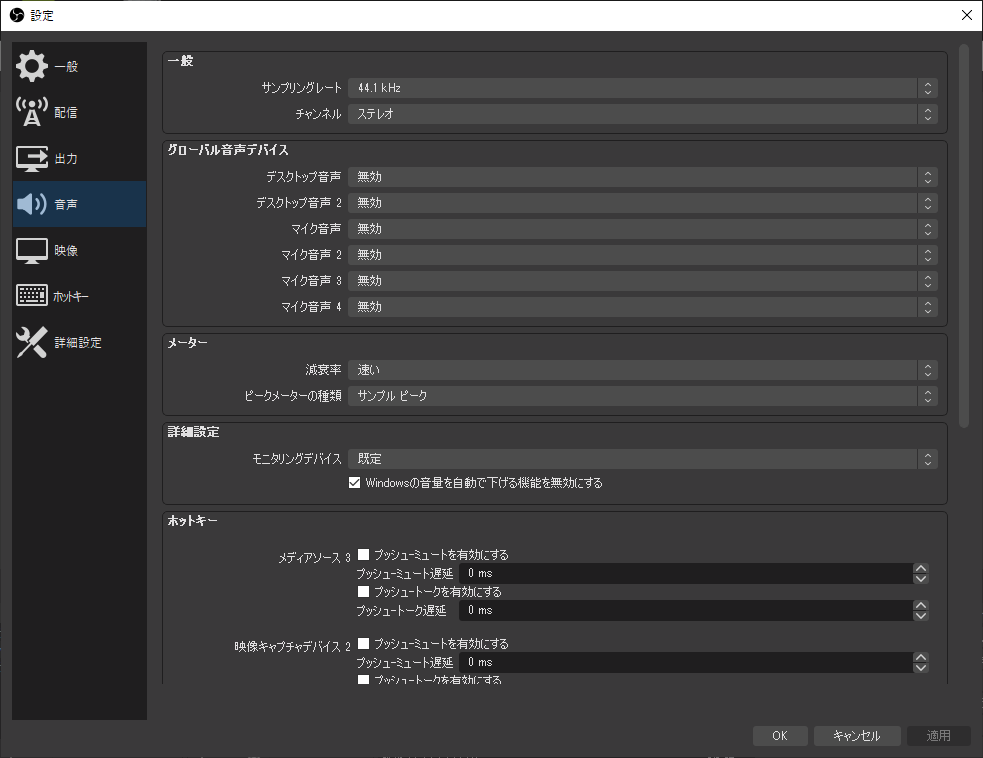
サンプリングレート、グローバル音声デバイスはメインPCと同じ設定にしています。
グローバル音声デバイスは全て無効にしておいた方が、ソースの音声ミキサーがスッキリするのでおすすめです。
違うのが詳細設定です。こちらでは既定のままで大丈夫です。
映像設定
解像度はどちらも1920×1080p、FPS共通値は60FPSに。
シーン・ソース設定

続いてシーン・ソース設定をしていきましょう。個人的にここが一番ドキドキポイントです。ちゃんと設定できているかな・・・となります。
まず、スクショにもあるように映像キャプチャデバイスを追加します。
デバイスは使用しているキャプチャーボードのものにしましょう。
追加出来たら音声ミキサーに注目!
画像のようにシグナルが来ていれば完璧です!
メインPCのOBS音声が配信用PCでキャプチャできている証拠です。
もしシグナルが来ていなければ、メインPCの設定を見直してみてください。
メインPCの画面を配信用PCに送る
音声キャプチャができていれば最後の作業です。
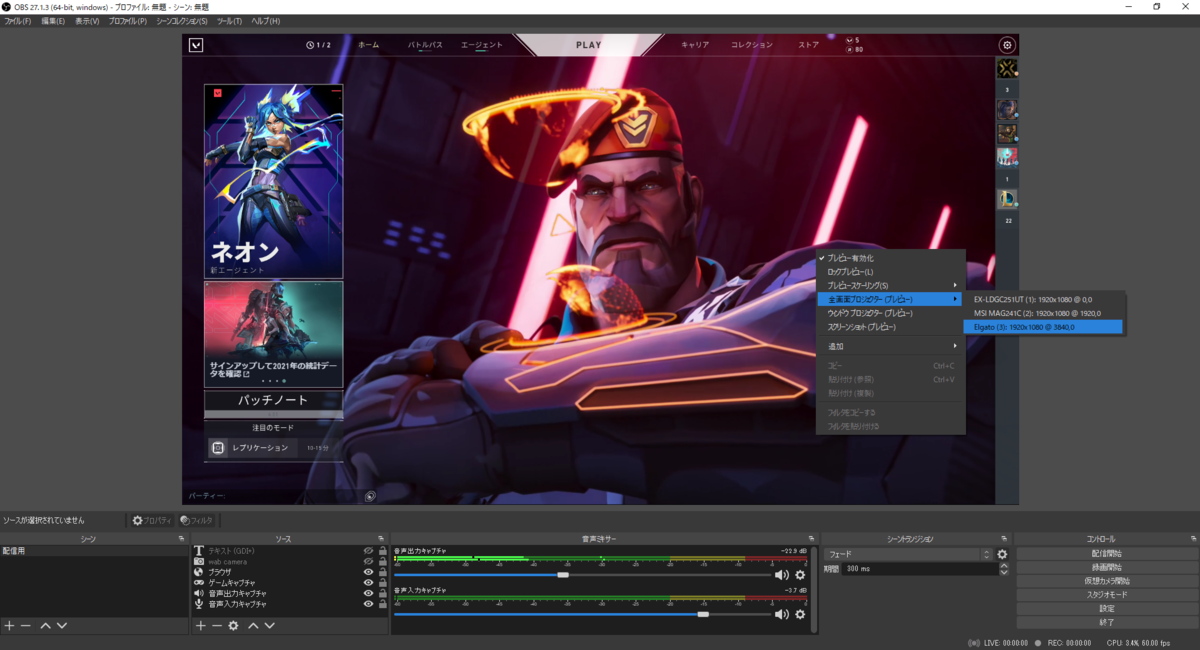
メインPCのOBSで右クリック→全画面プレビュー→キャプチャーボードをクリック
これで配信用PCにメインPCの画面を送ることができます。
配信用PCのOBSのプレビューがメインPCと同じになれば完了です!
あとは配信用PC側で配信開始を押せば配信することができます。
注意点
最後に注意点をはなしておきます。当たり前のことですが...
OBSを閉じるときは必ず強制終了をしないようにしましょう。
OBSがバグってキャプチャーができなくなり一からインストールのし直しなことがあります。きちんと終了するようにしてくださいね!
以上が2PC配信の説明・設定方法でした!
長々と駄文失礼しました。
では良いすとりーみんぐらいふを!
ほなまたノシ
使用デバイスのお話
こんちゃ!ぐっちーです!
今回は前回に引き続き使用機材、デバイスの紹介をしていきたいと思います!
↓↓↓前回の使用PCのスペック・パーツ紹介↓↓↓
目次
マウス・マウスパッド
マウス Logicool G PRO X Super Light
マウスパッド Logicool G440
Logicool POWERPLAY
マウス、マウスパッド共にLogicool製品を使用しています。
マウスパッドは置くだけでマウスが充電できるPOWERPLAYの上にハードタイプのG440を置いてます。
POWERPLAYはマウスのバッテリー残量を気にせずゲームができるので非常に便利です。ゲームをプレイ中に充電が切れて「有線にSayよ!!」と味方から怒られることがないです。
キーボード
G PRO X
このキーボードはデフォルトは青軸のクリッキータイプのキーボードですが、
普通のゲーミングキーボードと違い、軸を交換することが可能です。※別売りです。
WASDキーは茶軸、Shiftキー、CTRLキーは赤軸に・・・など自分の好きなキーをカスタマイズすることができます。
ちなみに僕は青軸の打鍵感が好きなのでデフォルトのままです。
モニター
I-O DATE Giga Crysta 240hz
MSI Optix 144hz(湾曲モニター)
メインPC用のモニターに上記2つのモニターを使用しています。
特にFPSのようなゲームだと最低でも144hzのモニターは欲しいですね!
価格も2万円台、セール時期や探せば2万円切るものもあるので購入の検討する価値はあると思います。
「144hz以上のモニター買ったからこれでぬるぬるでプレイできるやで!」となると思いますが、接続後は必ずディスプレイ設定からリフレッシュレートを上げるのを忘れずに。
オーディオ関連
ヘッドセット Logicool PRO X
サウンドカード SOUND BLASTER X3
少し前まではゼンハイザーのヘッドホンを使用していましたが、ジャックの接触が悪くなってきたので携帯で音楽聴く用になりました。
サウンドカードはFPSゲームをする際には足音を聞くことがとても重要なのであった方がいいです。ゲーミングヘッドセットの周波数から強調されますが、専用ソフトからさらに強調することが可能です。
マイク
Razer SEIREN X USBマイク
USBタイプのコンデンサーマイクです。オーディオテクニカなど上位のコンデンサーマイクがありますが、歌配信などしなければ割とこれで事足りるかなと思います。
コンデンサーマイクのエントリーモデルぐらいに思っていただいて大丈夫かなと。
最近では、SEIRENシリーズからコンパクトタイプが出たそうです。
その他デバイス
Elgato Stream Deck
Stream Deckは各ボタンにショートカットを割り振ることができるデバイスです。
例えばYouTubeを開いたり、OBSなどのソフトを立ち上げたり、マイクミュートON/OFFを切り替えることができたりと様々な使い方ができる便利アイテムです。
詳しい使い方をまた記事にしたいと思います。
以上が主に使用しているデバイスでした!
新しくデバイスが欲しいなと思ったときに参考になれば幸いです!
↓↓こちらにも今回紹介していないものもあるのでまたチェックしてみてください!↓↓
ほなまたノシ
使用PCスペック・パーツ紹介
こんちゃ!ぐっちーです!
今回は普段ゲームや動画編集をしているメインのPCの紹介をしていきたいと思います!
僕の場合はゲーム用と配信用で使い分ける2PC配信のスタイルで配信をさせてもらっていますがそれぞれのスペック、使用パーツはCPUとグラボぐらいしか変わらないのでサブPCの紹介は今回は省略します。
CPU Intel Core i 7 10700F
インテル第10世代のCPUですね。末尾にFとついているのは内蔵グラフィックがないものなので、グラボが必要です。
GPU GeForce RTX3080 ASUS TUF Gaming O10G-V2

CPUの仕様でグラボが必須なので(そもそもゲームにグラボは必須レベルですが・・・)このグラフィックボードを使用しています。
以前まではMSI製RTX2070を使用していましたが衝動買いしてしまいました。
正直言って値段高すぎなんよなぁ・・・グラボ自体が価格高騰しているせいですね・・・
メモリ
まあ容量16GBとスタンダードなものにしています。
確かCFD DDR4-2666のやっすいやつだったと思います。8GB×2枚。
ストレージ
SSD 1TB
HDD 2TB
どちらもWestern Digutal製のストレージを使用しています。
SSDとかの読み書きの速さ性能の差は比べたことがないのでよく分かりませんね。
正直必要な容量に対して価格が安めの物を選んでいいと思います。
HDDは主に編集した動画を保存したり、各素材を保存するのに使っています。
電源 玄人志向750W
リンクはゴールド認証の750w電源ですが使っているのはブロンズ認証です。
正直この認証はそこまで気にしなくていいと思います。
電力変換効率の指標を表すものですが、GOLDであっても安物だとケーブルはプラグイン式ではなかったりするので、使わないSATAケーブルがくssssっそ邪魔ということがあります。
なので電源選びで重要なのは
1.必要最低限のワット数を確保しているか、
2.フルプラグイン式であるか。(SATA、PCIEケーブルの抜き差しは可能かどうか)
この2点が重要です。認証は予算と相談して余裕があればでいいと思います。
その他パーツ類
マザーボード ASRock Pro4 B460
M.2 SSDにヒートシンクがついてて、値段も高くなく、見た目も悪くないのでこれにしました。
ちなみにサブPCもこのマザーボードです。Ryzen用のチップセットが乗っています。
PCケース Fractal Design Mini C
サブPCもこちらのケースを使用しています。
335mmまでのグラボを入れることができるので、高スペックなGPUにありがちな3連ファンのグラボも入るものが多いです。けれども製品によっては数mmオーバーするものがあるので、きちんと長さは調べましょう。
簡易水冷
DeepCool 240mm簡易水冷
完全に見た目重視で簡易水冷にしました。
光ります。
主なスペック、パーツはこんな感じでしょうか。
自作PCを組んでみようかなと思っている方に参考になれば幸いです。
1/5とかにIntel第12世代CPUが発売されましたね。そちらも気になるところです。
次回はデバイスについて!!
ほなまたノシ
こんちゃ!
こんちゃ!ぐっちーです!
この度ホームページ・ブログを開設しました!
開設理由としては、普段Twitchで配信してそのアーカイブを編集していくうちに、
クリエイティブなことをする楽しさ(もちろん自己満足の世界。クオリティは察して頂いて・・・w)を覚えて、
動画編集・配信オーバーレイの作成など配信活動に繋がること他に何ができるかを考えたときにHP・ブログを開設してみようじゃないか!と思い立った訳です。
先述した通りに自己満足の世界でデザインだったりコンテンツのクオリティはたかが知れていますがでゆるっとやっていこうと思います。
ブログに関しては、日常のことだったり配信環境の紹介・デバイスについてなどを投稿するつもりです。不定期でですがw
紹介した内容が誰かの参考になれば幸いです。
ほなまたノシ




















![DEEPCOOL RGB LED Lighting対応 簡易水冷CPUクーラー [Intel/AMD両対応] GAMMAXX L240 V2 DEEPCOOL RGB LED Lighting対応 簡易水冷CPUクーラー [Intel/AMD両対応] GAMMAXX L240 V2](https://m.media-amazon.com/images/I/41d3RYtE4bL._SL500_.jpg)